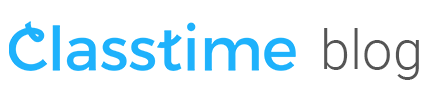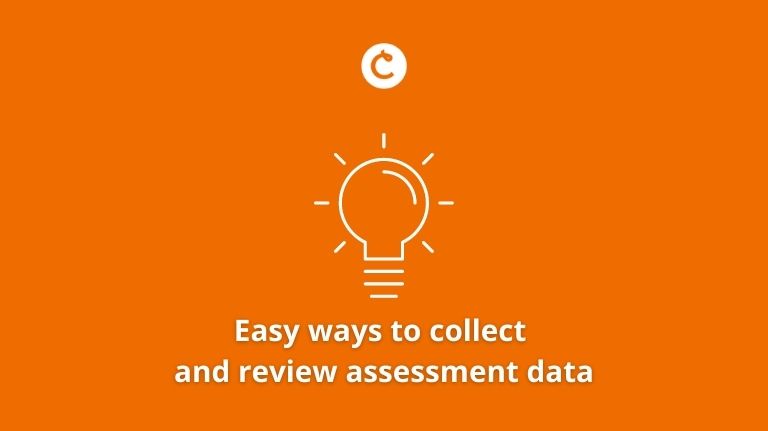Easy ways to collect and review assessment data
Here, you’ll find the same steps to creating “Rapidfire Classtime Assessments” that were mentioned in the video, as well as the resources mentioned in it. At the very end, you’ll find some extra help on how to create your own Classtime-Infused Hyperdocs & Hyperslides.
Step 1: Keep the Goal in Mind
Although the words “Rapidfire Classtime Assessments”, “HyperDocs”, and “HyperSlides” sounds daunting at first, don’t worry. It’s much simpler than you think, and the time invested at first, definitely pays for itself–and more–by the end.
And, start small! You don’t have to master these “HyperResources” on the first day. If you’ve already got an LMS (Learning Management System) such as Canvas or Blackboard–or any “diet LMS”, like Google Drive or Dropbox–, those work just as well.
At the end of the day, the key is to make multiple Classtime sessions quickly, and, to be able to easy distribute them to students.
(Optional) Step 2: Introducing HyperDocs & HyperSlides
Word documents and Slides have been around for some time, but educators have really perfected the practice of turning them into educational resource distributors. These documents, usually Google-based, are easy to share, and if done correctly, make accessing lesson material–such as your Rapidfire Classtime Sessions–easy and interactive for teachers in any setting.
What’s the difference between HyperDocs and HyperSlides? Not much. They both feature a student-paced workflow and are based on great learning theory and instructional design. HyperDocs are created in a document; HyperSlides are created in slide presentation apps like Google Slides or PowerPoint.
Check out these couple of examples:
– Hyperdoc – 1950’s Civil Rights Movement: https://goo.gl/cpe1CN
– Hyperslides – Moses & The Israelites: https://goo.gl/kNNGMV
Again, you don’t have to use Hyperslides or Hyperdocs to distribute Classtime, but it does make it much easier. In the long run, it will probably save you and your students time.
Creating Your First Hyperdoc or Hyperslide:
Quality HyperDocs or HyperSlides in general have many important parts, but getting started isn’t too difficult. The first step comes down to deciding between documents and slides:
– Choose whatever format you think fits your activity (or your style!) best.
– Documents are more linear in nature. (i.e. You type text in a line, the text flows straight down the page, etc.)
– Slides allow for more design freedom if that’s important to you.
– With documents, you can organize content by breaking sections with page breaks and lines. In slides, you can organize content by slide.
A Quality HyperDoc or HyperSlide Should
1. Share the day’s lesson and objectives.
2. Provide links to content, activities, and assessments, especially ones sourced online.
3. Differentiate using those resources, especially through interactive apps that provide students a choice over process & content.
4. Provide a common place where students can turn in work, such as by submitting links inside a Google Form, or turning in work to Google Drive or Dropbox.
5. Look good and seem well-themed (less important compared to numbers 1, 2, 3, 4.)
Once you’re finished creating your masterpiece, you can easily share a HyperDoc or HyperSlide with students via the blue “Share” button in Google Apps. It’s also a good idea to shorten that URL if you plan on displaying it for students to type into their devices. Some examples include Bitly (bitly.com) and TinyURL (tinyurl.com). For instance, this YouTube link — ;– shortens to https://goo.gl/62bWbC. That’s much easier for students to type!
Step 3: Creating Rapidfire Classtime Assessments
Once you’ve got your Hyperdoc or Hyperslide (or another means to distribute resources to students) ready to go, it’s time to add Classtime to the mix.
I call this process “Rapidfire” because we want to 1) create and 2) distribute Classtime Assessments (especially for separate classes) as quickly as possible.
Here’s how to do it:
1. In Classtime, create a session.
2. Hyperlink/Paste the URL into your resource
If making multiple sessions:
3. Back in Classtime, hit the “back” button on your browser
4. Repeat.
Check out how I do this in these below examples:
Making a Rapidfire Assessment for a single class/session in a HyperDoc
Making a Rapidfire Assessment for a multiple classes/sessions in a HyperSlide
Don’t forget! Like was mentioned previously, if you have multiple classes that will be using the same Hyperdoc or Hyperslide, you’ll need to copy/paste separate Classtime Rapidfire URL’s for them.
Hint: in my classes, I hyperlink shapes provided in Google Slides (with text inside them) so that students know which Classtime Session to go to.
Step 4: Doing It
Once students have the ability to “rapidly” access their respective Classtime session, it’s remarkably easy to collect and review student assessment data. Depending on the means which you’ve provided them, students simply click where they need to go, no typing URL’s or memorizing login codes necessary.
There’s one last trick I’d like to show you–how to review your students’ data instantly. If you’re like me and teach multiple classes, having to go back to Classtime and hunt down the matching session you’ve made can take awhile.
Instead, do this:
1. Click the same Classtime URL (in my example, the shape) that your current students are using.
2. Once the Classtime window opens up, go to the website’s url and change the word “code” to the word “sessions”.
3. If you’re already recently logged into Classtime, the screen will instantly jump to the teacher’s dashboard for that specific session. No searching, no memorizing code letters. Sweet!
Congrats! You’ve learned how to make Rapidfire Classtime Assessments (perhaps with a Hyperdoc or Hyperslide mixed in).
Now, let Classtime help you get started in the classroom today:
Extra Resources:
If you’re looking to jazz up your Google Slides or PowerPoint presentations to make a HyperSlide, I highly recommend checking out the site SlidesCarnival. The owner, Jimena Catalina, provides free templates for you to download. Her slides are easily customizable and look great!
Lots of helpful resources on HyperDocs are available from the creators of HyperDocs — California educators Lisa Highfill, Kelly Hilton and Sarah Landis. Here are some to check out:
– The official HyperDocs website
– A great how-to page with videos and descriptions
– Templates you can copy and customize to create your own HyperDocs
– Dozens of expertly-crafted HyperDocs shared by educators
 This is a guest post written by Nate Ridgway, a tech-loving history teacher in Indianapolis, Indiana. He specializes in lesson design and differentiation, and also is licensed in Special Education Mild Interventions. He’s taught in both middle school and high school settings, but currently is enjoying teaching World History & Dual Credit U.S. History. He currently is working on finishing a Masters degree in History at the University of Indianapolis and serves on Classtime’s Pedagogical Advisory Board.
This is a guest post written by Nate Ridgway, a tech-loving history teacher in Indianapolis, Indiana. He specializes in lesson design and differentiation, and also is licensed in Special Education Mild Interventions. He’s taught in both middle school and high school settings, but currently is enjoying teaching World History & Dual Credit U.S. History. He currently is working on finishing a Masters degree in History at the University of Indianapolis and serves on Classtime’s Pedagogical Advisory Board.